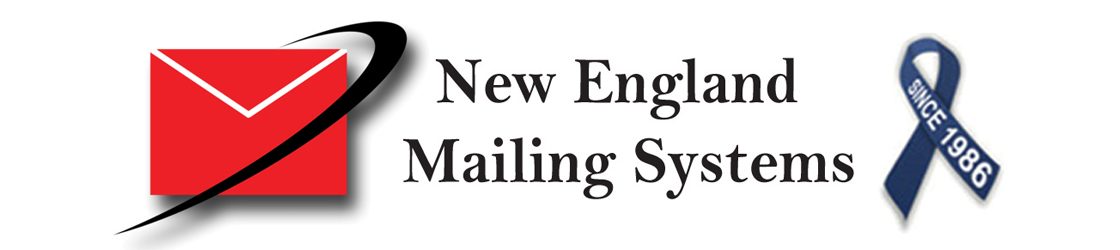Walkthrough: Processing PAF Approvals
About this Walkthrough
This walkthrough provides step-by-step instructions to guide you through how to get a Processing Acknowledgement Form (PAF) electronically signed and submitted. The USPS ® requires that you submit a signed PAF in order for you to use the Move Update service offered by Satori Software, which is an USPS-approved method of NCOALink® processing. Why is it required? It’s required because NCOALink® processing includes name and address data and the USPS is required by the Privacy Act of 1974 to ensure that the privacy rights of USPS customers are respected.
User/audience: List Owners, List Administrators, List Brokers
To Create a PAF
You can use the following instructions to create a PAF for yourself, as a list owner, or for a client customer.
- Open a list in Bulk Mailer and go the Address Quality section.
- Click the Move Update Start button to launch the wizard. Click Next.
- Enter your User ID and Password. Select Renew Account or Create Account, and then click Next.
- If you haven’t created a PAF before, select the customer type:
- Client: Select this option if you process only your own mailing lists.
- Agent or Broker: Select this option if you process lists for other companies or divisions and return the lists to their owners.
- List Administrator: Select this option if you process and maintain lists for other companies or divisions.
Click Next.
- On the Contact Information page, enter and verify your company information. Enter your NAICS Code. Click the Look Up button to find a code that matches your primary industry.Important: Make sure your email address information is correct. Your email address is required and is used to notify you when the PAF has been signed by you or your client.
Click Next.
- On the Client Contact Information page, enter and verify your client information. Enter the client NAICS Code.Important: Make sure your client email address information is correct. The client email address must be different from the email address that was entered in the Contact Information page. This email address is required and is used to notify your client that a PAF is awaiting signature.
Click Next.
- Click Review to display the PAF and the Required Text Document. These forms describe the NCOALink process used by Move Update and how you can use the data returned by the service. Print the PAF for your records.
To Sign the PAF
A PAF requires a signature from you and from your customer clients if your process lists for them. The following instructions describe how to complete the signature process on paper or electronically.
On Paper
- If you are submitting a paper PAF, both you and your client must sign a copy of the PAF that you printed in the previous procedure.
- Fax or email the signed document to Satori Software:
- Email: moveupdate@satorisoftware.com
- Fax: 206-357-2901
- Exit the wizard.
Electronically
- On the Account Activation page, if you agree to the terms of the PAF, select the check box.
- Click Finish. Satori Software will send you an email acknowledgement of receipt.
- If you are a list administrator or broker, an email is sent to your client customer with instructions on how to view and sign the PAF. Wait until Satori Software sends you a notification that it has received a PAF activation signature. Until that happens, that customer will be listed in the List Owner page as Pending. The status will change to Active after Satori Software receives the activation approval.Important: You cannot sign the PAF on behalf of your customer. In addition, you cannot process the customer’s list until after you receive the activation notification.
To Resend a PAF
- Launch the Move Update wizard. Click Next.
- Enter your User ID and Password. Select Renew Account.
- Validate your client customer information.
- Click Finish. Satori Software will resend the activation email.